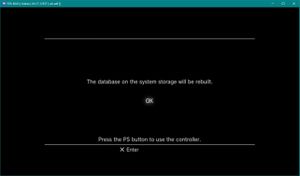This is a page meant to address common questions and issues faced by users.
Running VSH/XMB in RPCS3
Since July 2021, it has been possible to run VSH/XMB) on the official master builds of the emulator, bearing in mind some quirks and limitations. The initial set-up is as follows:
Configuration
Ensure you have Firmware 4.46 (or older) installed.
Make the following modifications to the Global configuration.
Options that deviate from RPCS3's default settings and provide the best experience with this title are listed below.
CPU configuration
| Setting | Option | Notes |
|---|---|---|
| PPU decoder | Can be used for a smoother experience during initial setup. |
GPU configuration
| Setting | Option | Notes |
|---|---|---|
| Default resolution | 1920x1080 | Can be used if you prefer a Full HD presentation. |
| Write color buffers | On |
Debug configuration
This tab is hidden by default. For instructions on how to enable the Debug tab in the settings window, click here.
| Setting | Option | Notes |
|---|---|---|
| Force CPU blit emulation | On |
With all this set, all that's left is to boot it up! Select File > Boot VSH/XMB to get started.
Initial Setup
The initial setup consists of two phases. First, VSH will have to rebuild its XRegistry database. You may notice that the image output is low resolution, and has a 4:3 aspect ratio. This is completely normal and the expected behavior.
As soon as the progress bar hastily completes, you'll be met with an empty black screen. This is also the expected behavior for now. Simply quit VSH manually (like you'd quit any game) and then start it back up again. This puts us into the second phase of the setup process.
After a successful restart, the logo videos will appear, and you'll be presented with the language select menu:
Select your desired language and Press X.
Next, you'll be met with a message, saying that an HDMI display was detected. Currently, HDMI is not supported and will hang VSH if used. Choose No, and Press X.
Following this, you'll be asked to select your timezone and the current time. You can just spam X to get through these, especially the current time selection part (it will autofill, if you hit X a couple times). Having set them, Press Right. If you've done everything correctly (the summary page looks correct), Press X to finish the setup.
Before letting you in to the main menu, VSH will ask you if you want to set up a network connection. It is recommended that you don't.
And just a quick user profile confirmation later...
... welcome to the PS3!
Lastly, we'll look at fixing the resolution and the aspect ratio. Navigate to Settings > Display Settings > Video Output Settings on the XMB.
Here, you'll want to select Component / D-Terminal. As explained above, HDMI won't work yet, so selecting that would hang VSH.
Press Right, and then have the change accepted (will ask you twice). On the list, select 1080p (or 720p if you prefer), and have it accepted. Click on Finish to end the configuration.
This concludes the initial setup of the VSH / XMB. Use the Users > Turn Off System option to turn off VSH cleanly (VSH will pester you on the next boot if you don't shut it down this way).
After selecting the option, the screen will turn black. You can then proceed to manually exit VSH by that point.
(Bonus: It is recommended to boot VSH up back again after this, to ensure everything worked correctly, and to collect some extra PPU module cache.)
(Note: Make sure to revert the PPU Decoder to Recompiler (LLVM) after you're done, in case you've set it to Interpreter (fast) for the duration of the setup process.)
Limitations
At its current stage, VSH has several quirks and limitations:
- there's no multi-process support yet, meaning you can't use XMB as a frontend to boot into games or other applications
- due to encryption related reasons, it will display several instances of Corrupted Data erroneously in place of Game Data)
- firmware newer than 4.46 are broken, for currently unknown reasons
- restarting and shutting down doesn't work automatically (hence why you have to do that manually as explained above)
- HDMI output doesn't work (hence why the fiddling with Component)
- there's no audio support yet (misses rsxaudio)
Troubleshooting
In case you somehow manage to brick it, you can try removing the dev_flash2 and dev_flash3 folders from the RPCS3 directory. This will put you back at square one (you'll need to do the initial setup all over again).
Enabling Debug tab
To enable RPCS3's debug tab in the settings window,
- Navigate to:
RPCS3\GuiConfigson Windows~/.config/rpcs3/GuiConfigson Linux
- Open CurrentSettings.ini with a text editor
- Change
showDebugTab=falsetoshowDebugTab=true
Modifying settings through config.yml
In most cases, users should use the Settings tab available in the GUI to modify configurations present in RPCS3. However, the GUI interface does not expose all settings available. This is done to prevent users from accidentally modifying sensitive settings. In the event users need to modify one of these settings, the following guide will demonstrate how:
- First, a custom configurations for the particular game must be created. This is done to ensure that changes made only affect one game and not every game present in the emulator:
- Launch RPCS3
- Right-click on the game and press Create Custom Configuration
- When the Settings Menu opens, hit Save and close the emulator
- This will create a custom configuration for this game
- The next step is navigate to the location where the custom (per-game) configuration is saved:
- Right click on the game in the gamelist and click on Open custom config folder (or)
Navigate toRPCS3\config\custom_configs\on Windows or~/.config/rpcs3/custom_configs/on Linux - Locate the file
config_GAMEID.ymlwhereGAMEIDis the Title ID of your particular game - Open the file using any text editor
- Scroll through the list of settings available to find the one you wish to modify (don't forget to hit save after you've changed the necessary option)
- Right click on the game in the gamelist and click on Open custom config folder (or)