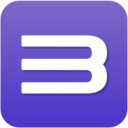RPCS3 supports some USB peripherals through a system called USB passthrough. The supported devices will appear to games the same way as they would when plugged in to a real console, allowing games to discover and communicate with the USB accessories that they support.
Note that hotplugging is not supported yet, which means that the USB devices must be connected before launching the game and remain connected for the entire session.
cellUsbd Device Whitelist
To avoid interference from various USB devices on your PC, RPCS3 only exposes devices which have been whitelisted. At the time of writing, this list includes:
- Skylanders Portal
- Singstar Microphone (currently not working as it uses the streaming USB protocol)
- Guitar Hero Guitar
- Guitar Hero Drums
- Guitar Hero Live Guitar
- DJ Hero Turntable
- Harmonix Guitar
- Harmonix Drums
- Harmonix Keyboard
- Harmonix Button Guitar
- Harmonix Real Guitar
- lgFF_c283_c29b (a group of Logitech wheels supported by GT5/6)
- Thrustmaster RGT FFB Pro
- Thrustmaster F430
- Thrustmaster FFB
- Thrustmaster TRS
- Thrustmaster T500 RS Gear Shift
cellUsbd Set-up Instructions
RPCS3 needs to be able to communicate to the USB device directly. This requires some setup from the user.
On Windows
- You need to make your device use WinUSB drivers. For this, a popular and respected software is Zadig.
- IF you need to REVERT the driver changes, to f.ex. make the device work with other software, the procedure is:
- Go to device manager, the device will be listed under "Universal Serial Bus Devices", right click on it,
- Properties => Driver => Update Driver => Browse my computer for driver software => Let me pick... => USB Input Device (or whatever the previous driver was).
On Linux
Create a file called /etc/udev/rules.d/99-ps3-peripherals.rules (you will need root permissions to create this file), and fill it with the following:
SUBSYSTEM=="usb", ENV{DEVTYPE}=="usb_device", MODE="0666"
Note: the line above will grant RPCS3 full r/w access to all USB devices by default. If this concerns you, you might want to limit it to only specific USB devices using:
SUBSYSTEM=="usb", ATTRS{idVendor}=="ABCD", ATTRS{idProduct}=="1234", MODE="0666"
Change idVendor and idProduct values to the VID/PID of the device you want to allow.
After this you must either:
- restart your computer for these settings to apply or
- run
sudo udevadm control --reload-rulesand replug in your controller
Skylanders Portal
For Skylanders, there exists an emulated Skylanders portal which can be used with the game if you do not own the device yourself.
To use the emulated Skylanders portal:
- Go to
Manage > Skylanders Portal - Click New and create a new file. That file represents a Skylanders figure and its stats, it will be automatically saved with each change to the figure in-game. You can use the combobox to choose which figure that file represents.
Note:
- The emulated portal will not be enabled if you have a real Skylanders portal connected.
- If the Skylander figure data generation is incomplete and the first time you use it, the game will either refuse it, or some games (such as Skylanders SWAP Force) will detect it as
<corrupted>and offer to repair it. Once it has been repaired by a game which supports repairing, it will work perfectly on other Skylanders games as well.